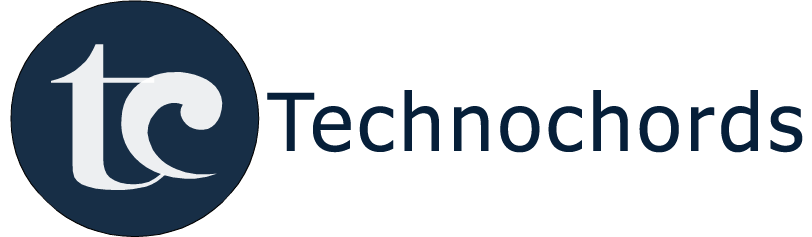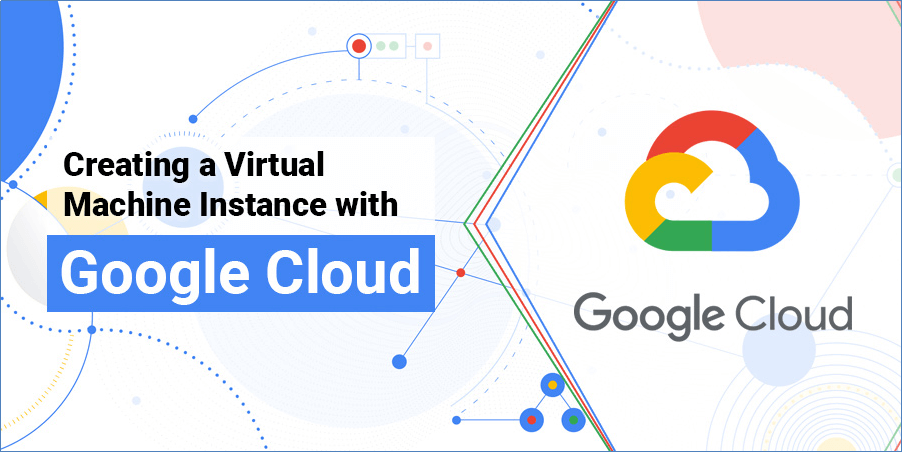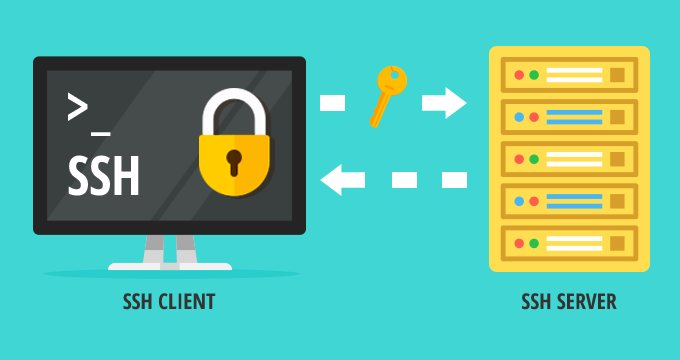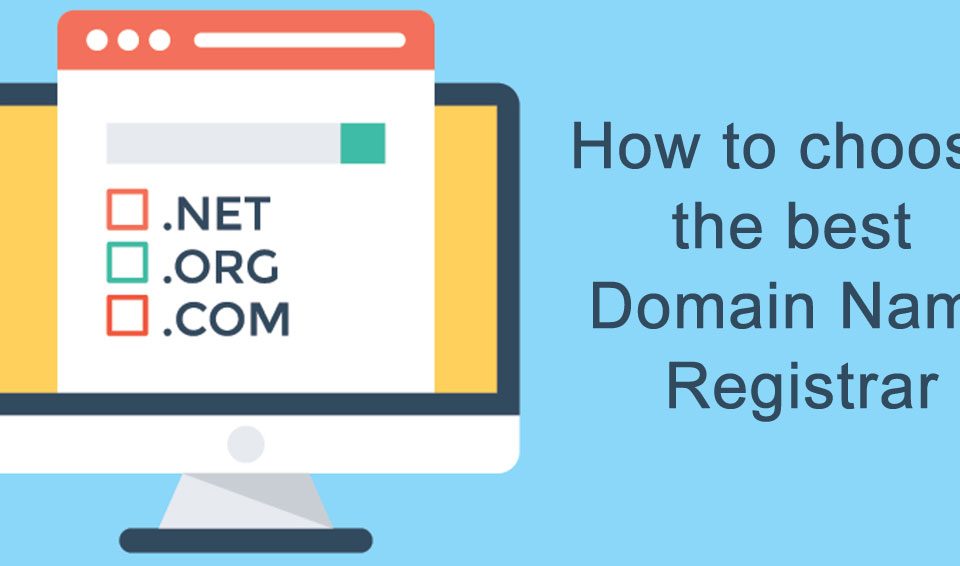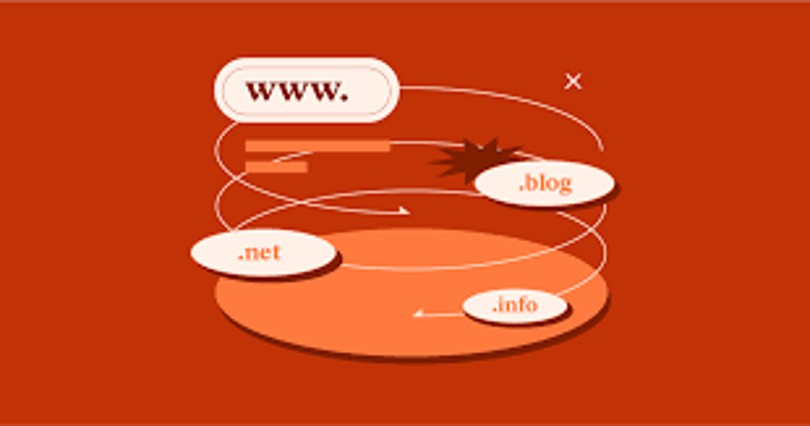How to create instance and server setup on google cloud computer with LMAP server.

How to setup SSL Certification on google cloud computer
June 29, 2022
How to connect Cpanels database in localhost (PHP and Laravel).
July 2, 2022create instance and server setup on google cloud
User Guide For setup Google cloud server (Compute Engine virtual machine instance)
how to set up a LAMP (Linux, Apache, MySQL, PHP) stack on a Compute Engine virtual machine instance.
- Create a virtual machine instance.
- Setup the LAMP stack on your instance.
- Install Phpmyadmin on your instance.
- Setup virtual host in your instance.
- Go to https://console.cloud.google.com
- Go to Compute Engine from the left menu and create a new project
- Choose Account type Individual and tax information Unregistered Individual
- Fill Name & Address & Card Details.
- Create an instance
- Fill the following details
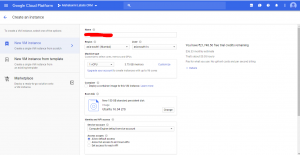
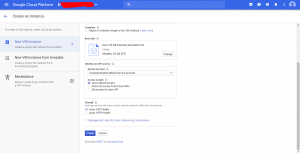
- Open SSH and write sudo –s press enter
- sudo apt-get update
- sudo apt-get install apache2 Press enter enter y and press enter again
- sudo systemctl restart apache2
- sudo apt-get install curl
- sudo apt-get install mysql-server
- sudo apt-get install python-software-properties
- sudo add-apt-repository ppa:ondrej/php
- sudo apt-get update
- sudo apt-get install -y php7.2 or 7.4 or 8.0 as per your requirements (if without any version specify install latest version auto run these )
- All: sudo apt install php php-cli php-fpm php-json php-common php-mysql php-zip php-gd php-mbstring php-curl php-xml php-pear php-bcmath
- PHP 7.2: sudo apt install php7.2-common php7.2-mysql php7.2-xml php7.2-xmlrpc php7.2-curl php7.2-gd php7.2-imagick php7.2-cli php7.2-dev php7.2-imap php7.2-mbstring php7.2-opcache php7.2-soap php7.2-zip php7.2-intl -y
- PHP 7.4: sudo apt install php7.4-common php7.4-mysql php7.4-xml php7.4-xmlrpc php7.4-curl php7.4-gd php7.4-imagick php7.4-cli php7.4-dev php7.4-imap php7.4-mbstring php7.4-opcache php7.4-soap php7.4-zip php7.4-intl -y
- PHP 8.0: sudo apt install php8.0-common php8.0-mysql php8.0-xml php8.0-xmlrpc php8.0-curl php8.0-gd php8.0-imagick php8.0-cli php8.0-dev php8.0-imap php8.0-mbstring php8.0-opcache php8.0-soap php8.0-zip php8.0-intl -y
- sudo nano /etc/apache2/mods-enabled/dir.conf
- sudo systemctl restart apache2
- sudo systemctl status apache2
- sudo nano /var/www/html/info.php and paste following line :- <?php phpinfo();?>
- sudo apt-get install phpmyadmin apache2-utils
- sudo nano /etc/apache2/apache2.conf and paste following line on bottom of file :- Include /etc/phpmyadmin/apache.conf
- sudo service apache2 restart
- sudo a2enmod rewrite
- sudo apt-get install git
- sudo a2enmod expires
- sudo a2enmod headers
- sudo apt-get install apache2-utils
- sudo a2enmod cache_disk
- sudo a2enmod rewrite
- sudo apt-get install zip unzip
- sudo systemctl restart apache2
If http://ipaddress/phpmyadmin/ is not working then run these commands:
- sudo apt install software-properties-common ca-certificates lsb-release apt-transport-https
- sudo apt-get install phpmyadmin apache2-utils
- sudo apt install phpmyadmin php-mbstring php-gettext
- sudo ln -s /etc/phpmyadmin/apache.conf /etc/apache2/conf-available/phpmyadmin.conf
- sudo a2enconf phpmyadmin
- sudo service apache2 reload
Another Useful server command
- To open port configuration file: –
Run: nano /etc/apache2/sites-enabled/000-default.conf
<VirtualHost *:81>
ServerAdmin webmaster@localhost
DocumentRoot /var/www/project_name/public
ErrorLog ${APACHE_LOG_DIR}/error.log
CustomLog ${APACHE_LOG_DIR}/access.log combined
<Directory “/var/www/project_name/public”>
Options Indexes FollowSymLinks MultiViews
AllowOverride All
Order allow,deny
Allow from all
</Directory>
</VirtualHost>
- To Open Port config file
- RUN : nano /etc/apache2/ports.conf
- Add : Listen 81
- To Apache Server Restart:- sudo service apache2 restart
- To Clear apache server log: – > /var/log/apache2/error.log
- To check server error log: – cat /var/log/apache2/error.log
- To open php.ini file:- nano /etc/php/7.2/apache2/php.ini